Daten Von Smartphone Zu Smartphone Kopieren
Sich selbst Fotos und Dateien per Due east-Mail senden state of war gestern – jetzt können Sie Inhalte zwischen Ihrem Android-Gerät und Ihrem PC kopieren und einfügen oder ziehen und ablegen.
Geräteübergreifendes Kopieren und Einfügen (für Surface Duo und ausgewählten Samsung-Geräten)
Sie können Inhalte mit den gleichen Tastenkombinationen kopieren und einfügen, dice Sie normalerweise auf Ihrem Android-Gerät und dem PC verwenden.
Bevor Sie das geräteübergreifende Kopieren und Einfügen zum ersten Mal verwenden, müssen Sie sicherstellen, dass das Characteristic aktiviert ist. Öffnen Sie dice Smartphone-Link-App auf dem PC, wechseln Sie zu Einstellungen > Funktionen > Geräteübergreifendes Kopieren und Einfügen und stellen Sie sicher, dass der Schalter für Dieser App den Zugriff auf und die Übertragung von Inhalten ermöglichen, dice ich zwischen Smartphone und PC kopiere und einfüge auf Ein steht.
Welche Geräte unterstützen geräteübergreifendes Kopieren und Einfügen?
Das geräteübergreifende Kopieren und Einfügen wird auf Surface Duo und Android-Geräten mit One UI Version 2.1 oder höher unterstützt. Wechseln Sie auf Ihrem Android-Gerät zu Einstellungen > Info > Softwareinformationen. Einige Beispiele für Geräte mit dieser Version sind: Samsung Galaxy Note20 5G, Samsung Milky way Note20 Ultra 5G, Samsung Galaxy S21 5G, Samsung Galaxy S21+ 5G, Samsung Galaxy S21 Ultra 5G und Samsung Galaxy Z Flip-Geräte.
Was kann ich zwischen meinem Android-Gerät und meinem PC kopieren und einfügen?
Zurzeit können nur Text und Bilder zwischen Ihren Geräten kopiert werden. Dice Größe von Bildern mit mehr als 1 MB wird geändert.
Hinweis:Sie können Inhalte kopieren und in einen „Sicheren Ordner" einfügen, aber Sie können keine Inhalte aus einem „Sicheren Ordner" auf Ihren PC kopieren und einfügen. Wenn Sie etwas aus einem „Sicheren Ordner" kopieren, wird der Inhalt Ihrer PC-Zwischenablage trotzdem ersetzt.
Wird das, was ich auf einem Gerät kopiere, auf dem anderen Gerät hinzugefügt, wenn ich es hier nicht einfüge?
Jedes Mal, wenn Sie etwas auf einem der Geräte kopieren, ersetzt diese Kopie den Inhalt der Zwischenablage auf beiden Geräten.
Warum hat der kopierte Text seine Formatierung verloren?
Die Apps, aus denen Sie kopieren und in die Sie kopieren, behandeln kopierten Text u. U. unterschiedlich, so dass es gelegentlich zum Verlust der Formatierung kommen kann.
Werden beim Kopieren und Einfügen zwischen meinen Geräten Daten übertragen?
Geräteübergreifendes Kopieren und Einfügen erfordert den Austausch von Daten zwischen Ihrem PC und dem Android-Gerät. Wenn Sie den Geräten die Synchronisierung über eine mobile Datenverbindunggestattet haben und Sie nicht mit einem WLAN verbunden sind, werden beim Kopieren und Einfügen Daten übertragen. Wenn diese Einstellung deaktiviert ist, können Sie nur kopieren und einfügen, wenn sowohl Ihr Android-Gerät als auch Surface Duo und ihr PC mit einem WLAN-Netzwerk verbunden sind.
Wenn die Link zu Windows-App (vorinstalliert) auf Ihrem Android-Gerät installiert ist, können Sie dies überprüfen, indem Sie zu Einstellungen > Erweiterte Funktionen > Link zu Windows wechseln und auf Mobilfunkdatenverbindung verwenden umschalten. Auf einigen Android-Geräten müssen Sie zu Einstellungen > Über mobile Daten synchronisieren wechseln und überprüfen, ob diese Selection aktiviert ist.
Wenn Sie die Link zu Windows-App auf Ihrem Surface Duo installiert haben, können Sie dies überprüfen, indem Sie zu Einstellungen > Link zu Windows wechseln und auf Mobile Daten verwenden umschalten.
Vergewissern Sie sich zunächst, dass dieses Feature aktiviert ist. Auf dem PC:
Öffnen Sie die Smartphone-Link-App, wechseln Sie zu Einstellungen > Geräteübergreifendes Kopieren und Einfügen, und stellen Sie sicher, dass der Schalter für Dieser App den Zugriff auf und die Übertragung von Inhalten ermöglichen, die ich zwischen Smartphone und PC kopiere und einfüge auf Ein steht.
Wenn Sie versucht haben, einen großen Textabschnitt zu kopieren, und dieser nicht auf dem anderen Gerät eingefügt wurde, lid er wahrscheinlich die zulässige Größe überschritten. Versuchen Sie, kleinere Abschnitte zwischen ihren Geräten zu kopieren und einzufügen.
Wenn das Feature bereits aktiviert ist, Sie jedoch weiterhin keine Inhalte kopieren und einfügen können, ist möglicherweise ein Trouble mit der Verbindung zwischen Android-Gerät und PC die Ursache. Schließen Sie die Smartphone-Link-App auf dem PC und dice Link zu Windows-App (vorinstalliert) auf dem Android-Gerät. Öffnen Sie beide Apps erneut – wenn die Verbindung normal funktioniert, werden ihre neuesten Nachrichten, Fotos und Benachrichtigungen auf dem PC in der Smartphone-Link-App angezeigt. Sie sollten jetzt in der Lage sein, Ihre Inhalte erfolgreich zu kopieren und einzufügen. Starten Sie als letzte Möglichkeit den PC neu, und versuchen Sie es noch mal.
Hinweis:Wenn Sie Microsoft Edge verwenden, müssen Sie auf die neueste Version des Border-Browsers aktualisieren.
Elevate & Drop-Funktion für Dateien (für bestimmte Samsung-Geräte)
Sie können Inhalte von Ihrem Android-Gerät auf Ihren PC und von Ihrem PC auf Ihr Android-Gerät übertragen. Um zu beginnen, gehen Sie zu Apps und wählen Sie Telefonbildschirm öffnen oder wählen Sie die App, aus der oder in die Sie Inhalte ziehen möchten.
Hinweis:Die Verwendung von Toucheingabe oder Stift zum Ziehen und Ablegen von Dateien wird derzeit nicht unterstützt.
Wenn Sie die Erfahrung „Mehrere Apps" verwenden (für ausgewählte Samsung-Geräte), können Sie Inhalte aus und in Ihre mobilen Apps ziehen und ablegen. Nicht alle Apps akzeptieren das Ziehen und Ablegen von Inhalten, oder sie akzeptieren möglicherweise den Dateityp nicht, den Sie übertragen. Wenn Ihr Inhalt nicht in die jeweilige App übertragen werden kann, erhalten Sie eine Imprint-Benachrichtigung, dice dies anzeigt. Sie können stattdessen den Telefonbildschirm öffnen und die Datei dort ablegen. Sie wird dann in den Ordner "Downloads" auf Ihrem Android-Gerät kopiert und Sie können sie von dort aus in allen Ihren mobilen Apps verwenden.
Hinweis: Aktuell können Sie Elemente nur aus der Galerie-App Ihres Smartphones oder der Samsung-App Meine Dateien ziehen und ablegen.

And then ziehen Sie Elemente aus "Meine Dateien" (Version 11.one.00.121 oder höher):
-
Sobald Sie den Telefonbildschirm in der Smartphone-Link-App geöffnet haben, navigieren Sie mit der Maus zu einem Ordner in Meine Dateien.
-
Klicken und drücken Sie länger auf dice Datei, bis ein Häkchen angezeigt wird, und lassen Sie dann los. Wenn Sie weitere Dateien auswählen möchten, tippen Sie einfach darauf.
-
Klicken und drücken Sie erneut länger auf die ausgewählte(n) Datei(en), bis eine Miniaturansicht angezeigt wird. Ziehen Sie die Dateien an die gewünschte Stelle auf Ihrem PC. Der Cursor wird sich ändern, um zu signalisieren, wann Sie die Datei(en) ablegen können.
So ziehen Sie Elemente aus der Galerie-App:
-
Navigieren Sie nach dem Öffnen des Telefonbildschirms in der Smartphone-Link-App mit der Maus zu Ihren Alben und wählen Sie eines aus.
-
Klicken und drücken Sie länger auf ein Foto, bis ein Häkchen angezeigt wird, und lassen Sie dann los. Wenn Sie weitere Fotos auswählen möchten, tippen Sie einfach darauf.
-
Klicken und drücken Sie länger auf das oder die ausgewählten Fotos, bis eine Miniaturansicht angezeigt wird. Ziehen Sie die Fotos an die gewünschte Stelle auf Ihrem PC. Der Cursor wird sich ändern um Kopieren anzuzeigen, wenn Sie dice Fotos ablegen können.
Standardmäßig werden Inhalte, dice Sie von Ihrem PC auf Ihr Android-Gerät ziehen, in Ihrer App "Meine Dateien" gespeichert. Einige Apps, wie OneDrive und Outlook, erlauben es Ihnen, Inhalte direkt darin abzulegen. Wenn eine Datei nicht in der gewünschten App abgelegt werden kann, wird sie stattdessen in die App "Meine Dateien" auf Ihrem Android-Gerät übertragen.
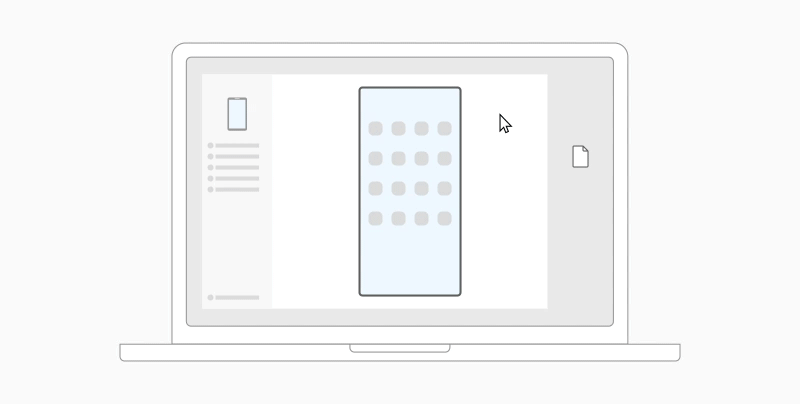
-
Wählen Sie nach dem Öffnen von Telefonbildschirm in der Smartphone-Link-App mithilfe der Maus die Datei(en) aus, die Sie übertragen möchten, und ziehen Sie sie dann in das Fenster des Telefonbildschirms. Der Cursor wird sich ändern um Kopieren anzuzeigen, wenn Sie die Elemente ablegen können.
-
Lassen Sie die Maustaste los, und Ihre Datei(en) werden übertragen. Es wird für ein paar Sekunden eine Statusanzeige angezeigt.
Nachdem eine Dateiübertragung erfolgreich durchgeführt wurde, können Sie entweder auf die auf Ihrem Android-Gerät angezeigte Benachrichtigung tippen, oder zu Zentralspeicher > Download-Ordner gehen, um Ihre Dateien anzuzeigen.
Wenn Sie dieselbe Datei erneut ziehen und ablegen, wird ein Duplikat auf Ihr Gerät übertragen.
Wenn Sie eine App geöffnet haben, die den Empfang von Dateien zulässt, wird Sie die App darüber informieren, wohin Sie die Datei(en) ziehen können und wo sie gespeichert wird/werden.
Was sind die Mindestanforderungen für die Verwendung von Elevate & Driblet für Dateien?
Drag & Drop von Dateien erfordert ein Samsung-Gerät mit Link zu Windows (vorinstalliert), Version one.0.52.30 oder höher. Ihr Android-Gerät und Ihr PC müssen mit demselben WLAN-Netzwerk verbunden sein.
Eine Kabelverbindung zwischen Geräten ist nicht erforderlich.
Welche Dateitypen kann ich per Elevate & Drop verschieben?
Die Drag & Drib-Funktion für Dateien unterstützt dice Übertragung aller Dateitypen mit Ausnahme von Ordnern und Dateien, die in der Deject gesichert sind. Sie können bis zu 100 Dateien beliebigen Typs gleichzeitig übertragen. Eine einzelne Datei darf nicht größer als 512 MB sein.
Kann ich Inhalte in oder zwischen Apps ziehen und ablegen?
Sie können zwar Inhalte zwischen dem Telefon und dem PC ziehen, aber nicht alle Apps akzeptieren die zu übertragenden Inhalte. Wenn eine App Ihre Inhalte nicht akzeptiert, können Sie stattdessen versuchen, sie über den Telefonbildschirm zu übertragen. Sie können von Ihrem PC aus keine Dateien zwischen Ihren mobilen Apps ziehen und ablegen.
Möglicherweise wird ein roter Kreis angezeigt, wenn Sie versuchen, Dateien zu ziehen. Dies weist darauf hin, dass keine Dateien gezogen werden können.
Dies kann mehrere Ursachen haben, darunter folgende:
-
Es läuft bereits eine Drag & Drop-Dateiübertragung. Derzeit kann nur jeweils ein Elevate & Drop-Vorgang durchgeführt werden.
-
Das Element, das übertragen werden soll, wird nicht unterstützt. Wenn z. B. auch nur eines der Elemente, die Sie ziehen möchten, ein Ordner anstatt einer Datei ist, oder Sie versuchen, 100 Dateien zu ziehen, ermöglicht Ihr Android-Gerät Ihnen keinen Start der Übertragung.
Hinweis:Durch Minimieren der Smartphone-Link-App während Drag & Drop wird der Übertragungsvorgang abgebrochen und Sie müssen von vorne beginnen. Lassen Sie das App-Fenster während der Verwendung der Drag & Drop-Funktion für Dateien geöffnet.
Sich selbst Fotos und Dateien per E-mail senden state of war gestern – jetzt können Sie Inhalte zwischen Ihrem Android-Gerät und Ihrem PC kopieren und einfügen oder ziehen und ablegen.
Geräteübergreifendes Kopieren und Einfügen (für Surface Duo und ausgewählten Samsung-Geräten)
Sie können Inhalte mit den gleichen Tastenkombinationen kopieren und einfügen, die Sie normalerweise auf Ihrem Android-Gerät und dem PC verwenden.
Bevor Sie das geräteübergreifende Kopieren und Einfügen zum ersten Mal verwenden, müssen Sie sicherstellen, dass das Characteristic aktiviert ist. Öffnen Sie die Smartphone-Link-App auf dem PC, wechseln Sie zu Einstellungen > Funktionen > Geräteübergreifendes Kopieren und Einfügen und stellen Sie sicher, dass der Schalter für Dieser App den Zugriff auf und die Übertragung von Inhalten ermöglichen, die ich zwischen Smartphone und PC kopiere und einfüge auf Ein steht.
Welche Geräte unterstützen geräteübergreifendes Kopieren und Einfügen?
Das geräteübergreifende Kopieren und Einfügen wird auf Surface Duo und Android-Geräten mit I UI Version ii.ane oder höher unterstützt. Wechseln Sie auf Ihrem Android-Gerät zu Einstellungen > Info > Softwareinformationen. Einige Beispiele für Geräte mit dieser Version sind: Samsung Galaxy Note20 5G, Samsung Galaxy Note20 Ultra 5G, Samsung Galaxy S21 5G, Samsung Galaxy S21+ 5G, Samsung Galaxy S21 Ultra 5G und Samsung Galaxy Z Flip-Geräte.
Was kann ich zwischen meinem Android-Gerät und meinem PC kopieren und einfügen?
Zurzeit können nur Text und Bilder zwischen Ihren Geräten kopiert werden. Dice Größe von Bildern mit mehr als i MB wird geändert.
Hinweis:Sie können Inhalte kopieren und in einen „Sicheren Ordner" einfügen, aber Sie können keine Inhalte aus einem „Sicheren Ordner" auf Ihren PC kopieren und einfügen. Wenn Sie etwas aus einem „Sicheren Ordner" kopieren, wird der aktuelle Inhalt Ihrer PC-Zwischenablage ersetzt.
Wird das, was ich auf einem Gerät kopiere, auf dem anderen Gerät hinzugefügt, wenn ich es hier nicht einfüge?
Jedes Mal, wenn Sie etwas auf einem der Geräte kopieren, ersetzt diese Kopie den Inhalt der Zwischenablage auf beiden Geräten.
Warum hat der kopierte Text seine Formatierung verloren?
Die Apps, aus denen Sie kopieren und in die Sie kopieren, behandeln kopierten Text u. U. unterschiedlich, then dass es gelegentlich zum Verlust der Formatierung kommen kann.
Werden beim Kopieren und Einfügen zwischen meinen Geräten Daten übertragen?
Geräteübergreifendes Kopieren und Einfügen erfordert den Austausch von Daten zwischen Ihrem PC und dem Android-Gerät. Wenn Sie den Geräten die Synchronisierung über eine mobile Datenverbindunggestattet haben und Sie nicht mit einem WLAN verbunden sind, werden beim Kopieren und Einfügen Daten übertragen. Wenn diese Einstellung deaktiviert ist, können Sie nur kopieren und einfügen, wenn sowohl Ihr Android-Gerät als auch Surface Duo und ihr PC mit einem WLAN-Netzwerk verbunden sind.
Wenn dice Link zu Windows-App (vorinstalliert) auf Ihrem Android-Gerät installiert ist, können Sie dies überprüfen, indem Sie zu Einstellungen > Erweiterte Funktionen > Link zu Windows wechseln und auf Mobilfunkdatenverbindung verwenden umschalten. Auf einigen Android-Geräten müssen Sie zu Einstellungen > Über mobile Daten synchronisieren wechseln und überprüfen, ob diese Pick aktiviert ist.
Wenn Sie die Link zu Windows-App (vorinstalliert) auf Ihrem Surface Duo installiert haben, können Sie dies überprüfen, indem Sie zu Einstellungen > Link zu Windows wechseln und auf Mobile Daten verwenden umschalten.
Vergewissern Sie sich zunächst, dass dieses Feature aktiviert ist. Auf dem PC:
Öffnen Sie die Smartphone-Link-App, wechseln Sie zu Einstellungen > Geräteübergreifendes Kopieren und Einfügen, und stellen Sie sicher, dass der Schalter für Dieser App den Zugriff auf und die Übertragung von Inhalten ermöglichen, die ich zwischen Smartphone und PC kopiere und einfüge auf Ein steht.
Wenn Sie versucht haben, einen großen Textabschnitt zu kopieren, und dieser nicht auf dem anderen Gerät eingefügt wurde, hat er wahrscheinlich die zulässige Größe überschritten. Versuchen Sie, kleinere Abschnitte zwischen ihren Geräten zu kopieren und einzufügen.
Wenn das Characteristic bereits aktiviert ist, Sie jedoch weiterhin keine Inhalte kopieren und einfügen können, ist möglicherweise ein Problem mit der Verbindung zwischen Android-Gerät und PC dice Ursache. Schließen Sie dice Smartphone-Link-App auf dem PC und die Link zu Windows-App (vorinstalliert) auf dem Android-Gerät. Öffnen Sie beide Apps erneut – wenn die Verbindung normal funktioniert, werden ihre neuesten Nachrichten, Fotos und Benachrichtigungen auf dem PC in der Smartphone-Link-App angezeigt. Sie sollten jetzt in der Lage sein, Ihre Inhalte erfolgreich zu kopieren und einzufügen. Starten Sie als letzte Möglichkeit den PC neu, und versuchen Sie es noch mal.
Hinweis:Wenn Sie Microsoft Edge verwenden, müssen Sie auf die neueste Version des Border-Browsers aktualisieren.
Drag & Drop-Funktion für Dateien (für bestimmte Samsung-Geräte)
Sie können Inhalte von Ihrem Android-Gerät auf Ihren PC und von Ihrem PC auf Ihr Android-Gerät übertragen. Um zu beginnen, gehen Sie zu Apps und wählen Sie Telefonbildschirm öffnen oder wählen Sie die App, aus der oder in die Sie Inhalte ziehen möchten.
Hinweis:Dice Verwendung der Toucheingabe oder eines Stifts zum Ziehen und Ablegen von Dateien wird derzeit nicht unterstützt.
Wenn Sie die Erfahrung „Mehrere Apps" für ausgewählte Samsung-Geräte verwenden, können Sie Inhalte aus und in Ihre mobilen Apps ziehen und ablegen. Nicht alle Apps akzeptieren das Ziehen und Ablegen von Inhalten, oder sie akzeptieren möglicherweise den Dateityp nicht, den Sie übertragen. Wenn Ihr Inhalt nicht in die jeweilige App übertragen werden kann, erhalten Sie eine Banner-Benachrichtigung, die dies anzeigt. Sie können stattdessen den Telefonbildschirm öffnen und die Datei dort ablegen. Sie wird dann in den Ordner Downloads auf Ihrem Android-Gerät kopiert und Sie können sie von dort aus in allen Ihren mobilen Apps verwenden.
Hinweis: Aktuell können Sie Elemente nur aus der Galerie-App Ihres Smartphones oder der Samsung-App Meine Dateien ziehen und ablegen.

So ziehen Sie Elemente aus "Meine Dateien" (Version 11.ane.00.121 oder höher):
-
Sobald Sie den Telefonbildschirm in der Smartphone-Link-App geöffnet haben, navigieren Sie mit der Maus zu einem Ordner in Meine Dateien.
-
Klicken und drücken Sie länger auf die Datei, bis ein Häkchen angezeigt wird, und lassen Sie dann los. Wenn Sie weitere Dateien auswählen möchten, tippen Sie einfach darauf.
-
Klicken und drücken Sie erneut länger auf die ausgewählte(north) Datei(en), bis eine Miniaturansicht angezeigt wird. Ziehen Sie die Dateien an die gewünschte Stelle auf Ihrem PC. Der Cursor wird sich ändern, um zu signalisieren, wann Sie die Datei(en) ablegen können.
So ziehen Sie Elemente aus der Galerie-App:
-
Navigieren Sie nach dem Öffnen des Telefonbildschirms in der Smartphone-Link-App mit der Maus zu Ihren Alben und wählen Sie eines aus.
-
Klicken und drücken Sie länger auf ein Foto, bis ein Häkchen angezeigt wird, und lassen Sie dann los. Wenn Sie weitere Fotos auswählen möchten, tippen Sie einfach darauf.
-
Klicken und drücken Sie länger auf das oder dice ausgewählten Fotos, bis eine Miniaturansicht angezeigt wird. Ziehen Sie dice Fotos an die gewünschte Stelle auf Ihrem PC. Der Cursor wird sich ändern um Kopieren anzuzeigen, wenn Sie die Fotos ablegen können.
Standardmäßig werden Inhalte, die Sie von Ihrem PC auf Ihr Android-Gerät ziehen, in Ihrer App "Meine Dateien" gespeichert. Einige Apps, wie OneDrive und Outlook, erlauben es Ihnen, Inhalte direkt darin abzulegen. Wenn eine Datei nicht in der gewünschten App abgelegt werden kann, wird sie stattdessen in die App "Meine Dateien" auf Ihrem Android-Gerät übertragen.
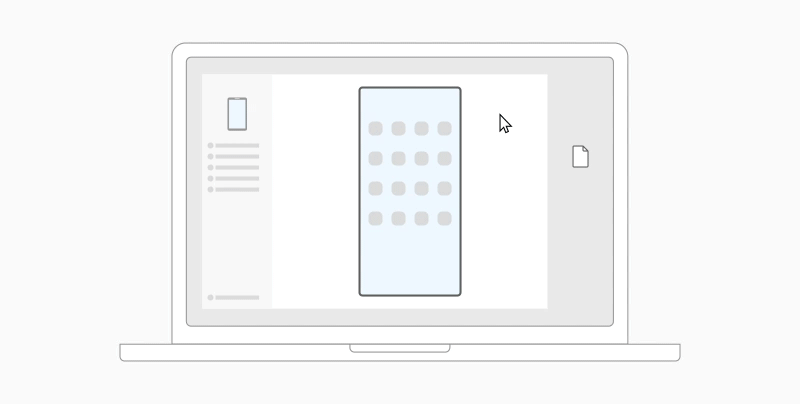
-
Wählen Sie nach dem Öffnen von Telefonbildschirm in der Smartphone-Link-App mithilfe der Maus die Datei(en) aus, die Sie übertragen möchten, und ziehen Sie sie dann in das Fenster des Telefonbildschirms. Der Cursor wird sich ändern um Kopieren anzuzeigen, wenn Sie die Elemente ablegen können.
-
Lassen Sie dice Maustaste los, und Ihre Datei(en) werden übertragen. Es wird für ein paar Sekunden eine Statusanzeige angezeigt.
Nachdem eine Dateiübertragung erfolgreich durchgeführt wurde, können Sie entweder auf die auf Ihrem Android-Gerät angezeigte Benachrichtigung tippen, oder zu Zentralspeicher > Download-Ordner gehen, um Ihre Dateien anzuzeigen.
Wenn Sie dieselbe Datei erneut ziehen und ablegen, wird ein Duplikat auf Ihr Gerät übertragen.
Wenn Sie eine App geöffnet haben, die den Empfang von Dateien zulässt, wird Sie die App darüber informieren, wohin Sie dice Datei(en) ziehen können und wo sie gespeichert wird/werden.
Was sind dice Mindestanforderungen für die Verwendung von Elevate & Drop für Dateien?
Drag & Drop von Dateien erfordert ein Samsung-Gerät mit Link zu Windows (vorinstalliert), Version one.0.52.30 oder höher. Ihr Android-Gerät und Ihr PC müssen mit demselben WLAN-Netzwerk verbunden sein.
Eine Kabelverbindung zwischen Geräten ist nicht erforderlich.
Welche Dateitypen kann ich per Elevate & Drop verschieben?
Die Drag & Driblet-Funktion für Dateien unterstützt die Übertragung aller Dateitypen mit Ausnahme von Ordnern und Dateien, die in der Cloud gesichert sind. Sie können bis zu 100 Dateien beliebigen Typs gleichzeitig übertragen. Eine einzelne Datei darf nicht größer als 512 MB sein.
Kann ich Inhalte in oder zwischen Apps ziehen und ablegen?
Sie können zwar Inhalte zwischen dem Telefon und dem PC ziehen, aber nicht alle Apps akzeptieren die zu übertragenden Inhalte. Wenn eine App Ihre Inhalte nicht akzeptiert, können Sie stattdessen versuchen, sie über den Telefonbildschirm zu übertragen. Sie können von Ihrem PC aus keine Dateien zwischen Ihren mobilen Apps ziehen und ablegen.
Möglicherweise wird ein roter Kreis angezeigt, wenn Sie versuchen, Dateien zu ziehen. Dies weist darauf hin, dass keine Dateien gezogen werden können.
Dies kann mehrere Ursachen haben, darunter folgende:
-
Es läuft bereits eine Drag & Drop-Dateiübertragung. Derzeit kann nur jeweils ein Drag & Driblet-Vorgang durchgeführt werden.
-
Das Element, das übertragen werden soll, wird nicht unterstützt. Wenn z. B. auch nur eines der Elemente, die Sie ziehen möchten, ein Ordner anstatt einer Datei ist, oder Sie versuchen, 100 Dateien zu ziehen, ermöglicht Ihr Android-Gerät Ihnen keinen Get-go der Übertragung.
Hinweis:Durch Minimieren der Smartphone-Link-App während Drag & Drib wird der Übertragungsvorgang abgebrochen und Sie müssen von vorne beginnen. Lassen Sie das App-Fenster während der Verwendung der Drag & Drop-Funktion für Dateien geöffnet.
Source: https://support.microsoft.com/de-de/topic/nahtloses-%C3%BCbertragen-von-inhalten-zwischen-ihren-ger%C3%A4ten-8a0ead3c-2f15-1338-66ca-70cf4ae81fcb
Posted by: martineztrallese.blogspot.com

0 Response to "Daten Von Smartphone Zu Smartphone Kopieren"
Post a Comment